Apple iOS
Android
Windows 10
Apple iOS
iPhone, iPad, or iPod touch (for Apple Watch see below)
- Open the Settings app, then tap Wi-Fi.
- Tap the information button
 next to a network.
next to a network. - Tap Private Address and turn it off.

Apple Watch
- Open the Settings app, then tap Wi-Fi.
- Tap the name of the network you joined. If you haven't joined the network yet, swipe left on its name and tap more
 .
. - Tap Private Address and turn it off.
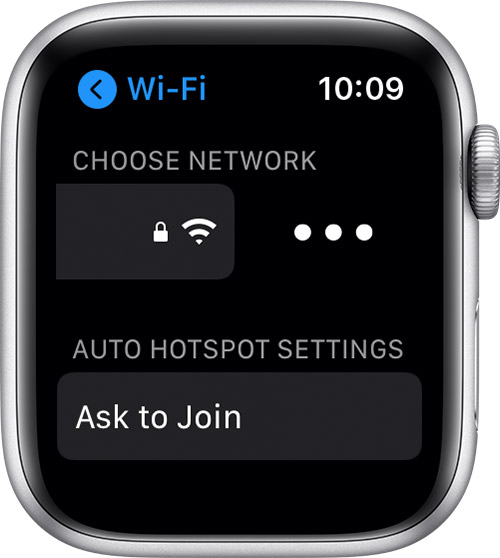
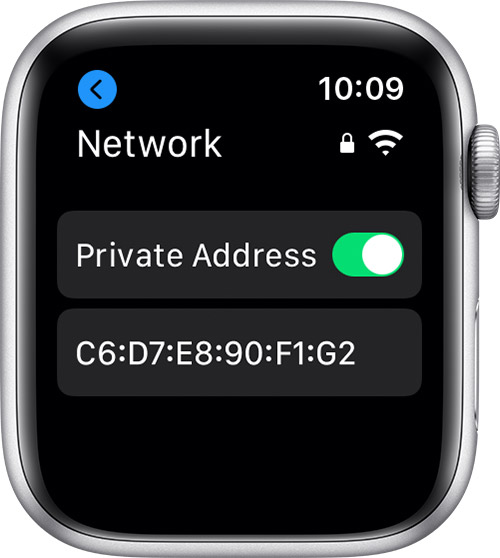
Android 10
- Open the Settings app.
- Select Network and Internet.
- Select WiFi.
- Connect to our WiFi
- Tap the gear icon next to the current wifi connection.
- Select Advanced.
- Select Privacy.
- Select "Use device MAC"
![]()

Windows 10
Some application settings or other issues might cause Windows 10 to enable randomized hardware addresses, which will cause issues with your connection to ramnet networks. To disable this feature, follow the instructions below.
1. Click on the Network Settings icon and select "Network Settings."

2. In the "WiFi" tab, select "Advanced Options."

3. Select "Off" under "Random Hardware Address."

4. In the "WiFi" tab, select "Manage WiFi Settings."

5. Select "Off" under "Random Hardware Address."

6. Restart your computer.

2. In the "WiFi" tab, select "Advanced Options."

3. Select "Off" under "Random Hardware Address."

4. In the "WiFi" tab, select "Manage WiFi Settings."

5. Select "Off" under "Random Hardware Address."

6. Restart your computer.
